Zuletzt aktualisiert am 28. Mai 2017 von Georgs Blog
Autostart bearbeiten via msconfig unter Windows 10
Einleitung
Warum sollte man Programme aus dem Autostart mit dem Befehl „msconfig“ bearbeiten?
Wen nervt es nicht, man startet den Computer/Laptop und nach dem Windows 10 geladen wurde starten erstmal eine Vielzahl von Programmen automatisch mit. Darunter zählt alles was unten rechts in der Ecke geladen wird. (siehe Bild)
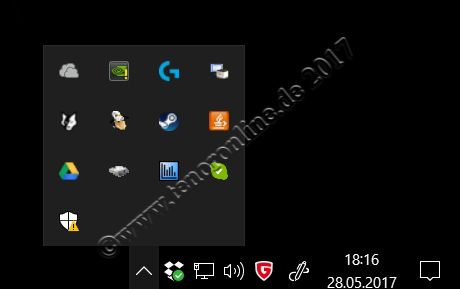 Aber es werden nicht nur selbst installierte Programme oder Dienstprogramme von Treibern (z.B Drucker) geladen – sondern auch wichtige Windows Dienste! Darauf mache ich aber während der Anleitung aufmerksam.
Aber es werden nicht nur selbst installierte Programme oder Dienstprogramme von Treibern (z.B Drucker) geladen – sondern auch wichtige Windows Dienste! Darauf mache ich aber während der Anleitung aufmerksam.
Ich weise schon einmal darauf hin, das diese Anleitung auf eigene Gefahr benutzt wird.
Die zum vergrößern einfach anklicken, sie öffnen sich in einem neuen Fenster.
Der 1. Schritt
Wir klicken auf der Windows 10 Taskleiste unten links in der Ecke mit der „rechten Maustaste“ auf das Windows Symbol .
Der 2. Schritt
Danach öffnet sich ein Kontext Menü, in welchem wir den Menüpunkt „Ausführen“ mit der linken Maustaste auswählen.
Der 3. Schritt
Es öffnet sich das „Ausführen“ Dialogfeld. Dort geben wir msconfig ein und klicken auf OK.
Der 4. Schritt
Es öffnet sich ein neues Dialogfeld wie auf dem Bild zu sehen. Dort wählen wir im oberen Dateireiter den Punkt „Dienste“. Alles anderen Menüpunkte rühren wir nicht an!
Der 5. Schritt
Nun wählen wir „Alle Microsoft Dienste ausblenden“. Das ist sehr wichtig um Systemprobleme zu vermeiden!
Der 6. Schritt
Wie auf dem Bild unter diesem Text zu sehen sind bei mir schon einige Beiträge deaktiviert. Zum Beispiel „Adobe Acrobat Update Service“. es wird damit auf neue Updates automatisch geprüft. Man kann dieses aber auch über das Programm selbst regelmäßig machen und z.B diesen Menüpunkt deaktivieren. Was man im Endeffekt deaktiviert – ist jedem selbst überlassen. Nur sollte man nicht zu viel deaktivieren und Virenscanner & Firewall natürlich aktiv lassen. Auf keinen Fall Windows Dienste deaktivieren!!!!
Der 7. Schritt
Jetzt muss nur Windows einmal neustarten und dann ist es auch schon erledigt. Ihr könnt eure Änderungen auch Rückgängig machen in dem Ihr bei der Anleitung einfach bei Schritt 6 anfangt.
Fehler sind da um gefunden zu werden.

Ich hoffe euch gefällt meinen kleine Anleitung und Ihr hinterlasst mir unten links auf der Seite ein „like“ und einen Kommentar.
Vielen dank!

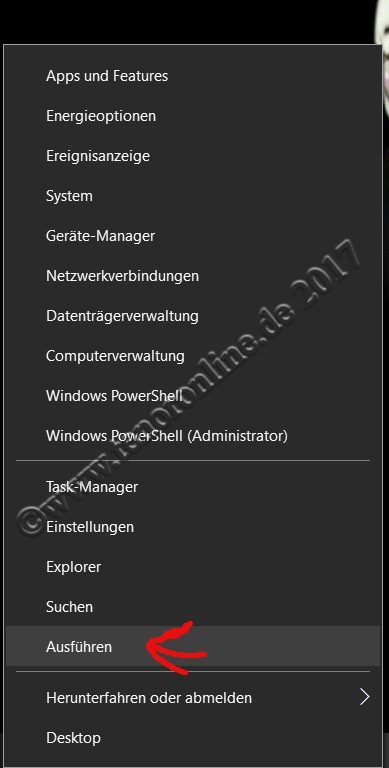
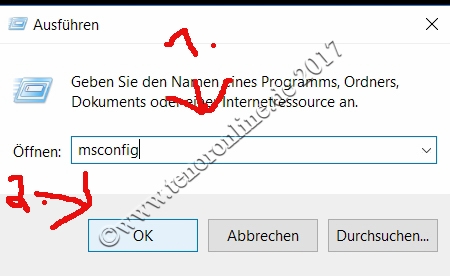
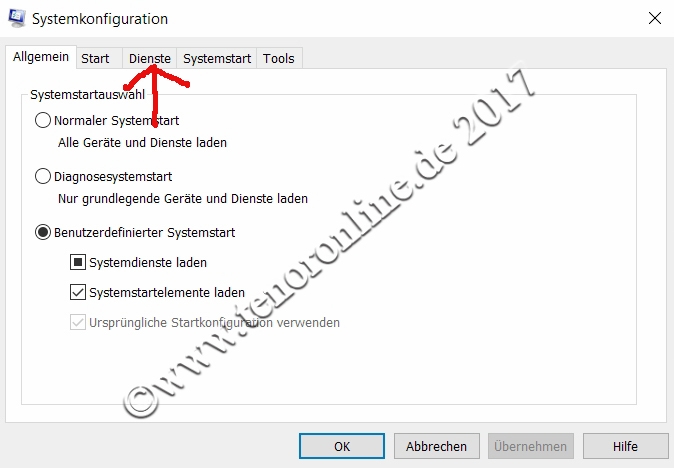
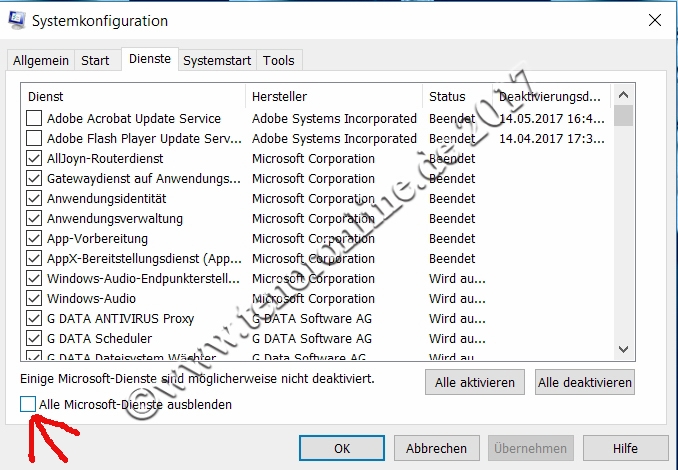
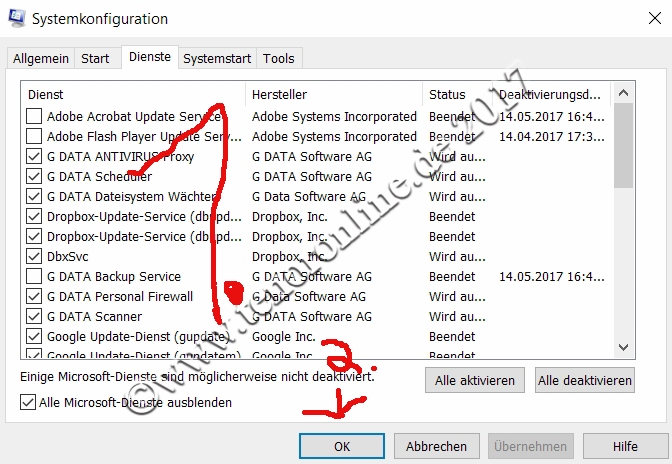
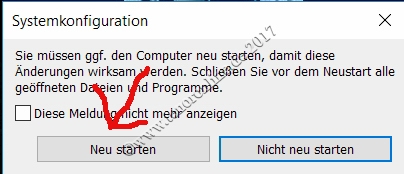



Schreibe einen Kommentar